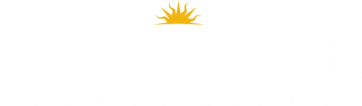Viewing Items in Course Reserves
Viewing Items in Course Reserves
Viewing Items in Course Reserves
The Course Details page has the course information. Underneath it are the reserve items. Reserve items have an ID, title, author (if applicable), an inactive date, status and tag. The listing of items defaults by title, but can be sorted by author by clicking on the sort by drop down arrow.
All reserve items will remain active until the date listed. After that date, the items become inactive. They will still be accessible to instructors but not students. The status box indicates if the item is available or awaiting processing. Inactive items will have a status of item removed from reserves.
Ares does not use folders but tags to group items together. Tagged items also appear as "bread crumbs" in-between the Course Details and Reserve Items boxes.
There are two types of tags for course reserve items: Instructor and Personal.
- Instructor tags can only be added by instructors. To tag an item, click on a title, and in the Instructor Tags box, input how you want the item grouped. These are viewable to the instructor and the students enrolled in the course.
- Personal tags can be added to items by the instructor and student to organize readings how they want. Personal tags are private and only viewable only by the person who tagged them
Icons indicate the type of format an item is:
![]() - Item is a print item and it is on reserve and available for checkout in the Library
- Item is a print item and it is on reserve and available for checkout in the Library
![]() - Items is a link to either an article, web site, audio or video stream
- Items is a link to either an article, web site, audio or video stream
 - PDF scanned document. You will need Adobe Reader in order to view
- PDF scanned document. You will need Adobe Reader in order to view
To view print items:
- Click on the title, export citation, at the open with box, you can select a program. If you do not choose a program, click OK, and the information will open up in a note pad screen. Bibliographic information will be listed, and the call number will be under CN.
- Instructors can also view in Student Mode for location and call number
To view links or pdf's:
- Click on title, and view this item. A new browser window will open which will have linked material or the pdf.
- When finished, close browser window, and click on on the back arrow located at the top of the left hand side of page.